
Have you ever encountered a situation where you open the record page, but the Chatter component is empty, having no posts, polls, or question sections? Fret not, as we have uncovered a general solution that has proven effective.
We understand the frustration of missing Chatter functionality. Therefore we're here to equip you with the knowledge and steps to resolve the issue. In this Salesforce tutorial, we’ll explore how to make the Chatter component visible in Salesforce, regardless of whether you are using the Classic or Lightning editions.
Besides, throughout this guide, we'll provide valuable insights and practical solutions to ensure that the Chatter Publisher regains its rightful place within your Salesforce experience.
So, let's dive in and unlock the secrets to restoring the visibility of the Chatter Component in Salesforce!
A Brief Overview of Salesforce Classic and Lightning Experience
Salesforce Classic
Salesforce Classic is the original user interface (UI) of the Salesforce platform. It has played a vital role in transforming the landscape of customer relationship management and redefining how businesses engage with their customers.
The Classic interface provides a familiar layout and navigation structure, making it comfortable for long-time Salesforce users. Further, It helps you to access comprehensive features and functionalities to manage client data, track sales opportunities, and simplify business procedures.

Lightning Experience
Salesforce Lightning is the modern and enhanced user interface introduced by Salesforce. It offers a refreshed and more intuitive design, delivering a superior user experience.
Additionally, Lightning Experience incorporates responsive layouts, improved performance, and a range of productivity-boosting features. It focuses on maximizing productivity, simplifying navigation, and providing a visually appealing user interface.
It also introduces powerful tools like the Lightning App Builder, empowering users to create custom applications and dashboards.

Reasons why Chatter Publisher not Showing in Salesforce Classic\Lightning
Before walking through the solution, it's essential to explore the possible reasons behind the invisibility of the Chatter Publisher component in Salesforce. Understanding these factors will provide a valuable understanding of why this issue may arise and pave the way for an effective solution.
Reason # 1: Salesforce Chatter Settings isn’t Enabled
One common reason for the invisibility of the Salesforce Chatter Publisher component is the disabled Chatter Settings. When the Chatter Settings are turned off, it can result in the disappearance of the Chatter Publisher component on your platform.
Fortunately, the solution to this issue is simple: all that's required is to enable the Chatter Settings in Salesforce.
Reason # 2: Chatter Publisher isn’t added to your Lightning Page (for Lightning Users)
Another possible reason for the Chatter Publisher component's invisibility is that it is mistakenly added as the Chatter Feed instead of the Chatter Publisher.
It's necessary to understand the difference between these two components. The Chatter Feed component is designed to display the posted and updated information by different users, groups, or records. However, the Chatter Publisher component helps you create posts and rapidly share information.
So, if the Chatter Feed component is added instead of the Chatter (Chatter Publisher), then only feeds will be accessible. This limitation prevents adding questions, posts, or polls using the Chatter Feed.
However, to resolve this issue, it's recommended to check the “Salesforce Lightning App Builder Page” and ensure that the Chatter Publisher component is correctly added.
Reason # 3: Chatter Component isn’t added to your Page Layout
Let's consider a scenario where the Chatter Settings are enabled. Further, the Chatter Publisher is correctly added to the Salesforce Lightning Page. But still, the Chatter Publisher remains invisible in Salesforce.
In this situation, the Chatter Publisher buttons may be missing from the Page Layout, which could explain the invisibility of the Chatter Publisher. Generally, the Chatter Publisher contains various sections, including polls, posts, and questions.
If these sections aren’t added to your Page Layout, it will result in the Chatter Publisher component being hidden from view. In other words, without including these essential sections in the Page Layout, the Chatter Publisher will not be visible, limiting your ability to create posts, conduct polls, or ask questions.
To address this issue, it is necessary to ensure that the Chatter Publisher buttons are added to the relevant Page Layout.
Chatter Publisher Not Showing in Salesforce Lightning
To address the disappearance issue of the Chatter Publisher component in the Lightning experience, you can explore the following methods:
Method 1: Enable Chatter Settings in Salesforce Lightning
First, log in to your Salesforce Lightning account and open the “Home Setup” page by clicking the gear icon and selecting "Setup."
In the “Quick Find” search box, type "Chatter" and select "Chatter Settings" under “Feature Settings” > “Chatter” section.
Click the “Edit” button and mark the "Enable" option under Chatter Settings.
Now, save the changes to enable the Chatter Settings.
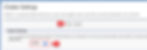
Method 2: Verify if Chatter Publisher Component is Incorporated into the Salesforce Lightning App Builder Page
Click the “App Launcher” icon in the top-left corner and search for the desired object.
Then, open a record and access the record detail page.
Select the gear icon and click the "Edit Page" option to open the “Lightning App Builder” page.
Now, locate the “Chatter” section and delete any existing components by clicking the “Delete” icon.
After that, search for the Chatter component in the left-side menu and drag it into the empty Chatter section.
Activate the changes by selecting the Default category and saving the page.
Method 3: Confirm if Chatter Components are Included in your Objest’s Page Layouts
Move back to your “Home Setup” page and select "Object Manager" from the navigation bar.
Choose the desired object from the list, such as "Accounts."
Now in your side menu, select "Page Layout."
Select the relevant layout, like "Account Layout," to access the “Page Layout” page.
In the “Mobile & Lightning Actions” section, drag the poll, post, and question buttons into the “Mobile & Lightning Experience Actions” tab.
Save the changes to the page layout.
After following these methods, the Chatter Publisher should be visible in Salesforce Lightning, allowing you to utilize its features and functionality.
Chatter Publisher Not Showing in Salesforce Classic
The following are the methods that will help you add Chatter publisher in Salesforce Classic:
Method 1: Enable Chatter Settings in Salesforce Classic
Access your "Salesforce Classic" account by logging in and proceeding to the "Home" page. After that, click the “Setup” option to access the “Setup” page.
Proceed toward the “Quick Find” search box. Now, locate “Chatter Settings.”
Choose “Chatter Settings,” then select the Build -> Customize -> Chatter section. It opens the Chatter Settings page in Salesforce Classic.
After the above step, ensure that “Chatter Settings” are enabled. If not, click the “Edit” option and select “Enable” in Chatter Settings. Now, save the changes.

Method 2: Confirm if Chatter Components are Included in your Objest’s Page Layouts
In the “Quick Find” search box, locate the desired object and select the “Page Layouts” option.
Choose the relevant layout and click the “Edit” button.
Then go to the “Quick Actions” section, drag and drop the poll, question, and post buttons into “Quick Actions” in the “Salesforce Classic Publisher” section.
Click “Save” to save the changes you made to your page layout.
Sum Up
We hope you found this article helpful. For further questions or information, leave a comment below. We'll be glad to assist you!
Also, check out our other Salesforce tutorials: How can you Add Chatter to Lightning Page.
